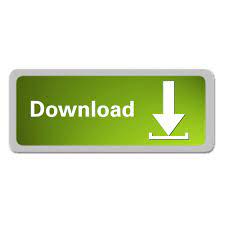
- #Free computer applications for apple mac os x 10.7.5 how to
- #Free computer applications for apple mac os x 10.7.5 mac os x
- #Free computer applications for apple mac os x 10.7.5 upgrade
- #Free computer applications for apple mac os x 10.7.5 pro
#Free computer applications for apple mac os x 10.7.5 mac os x
Os 10 5 antivirus free download - Apple Safari, AVG AntiVirus Free, Apple Mac OS X Lion 10.
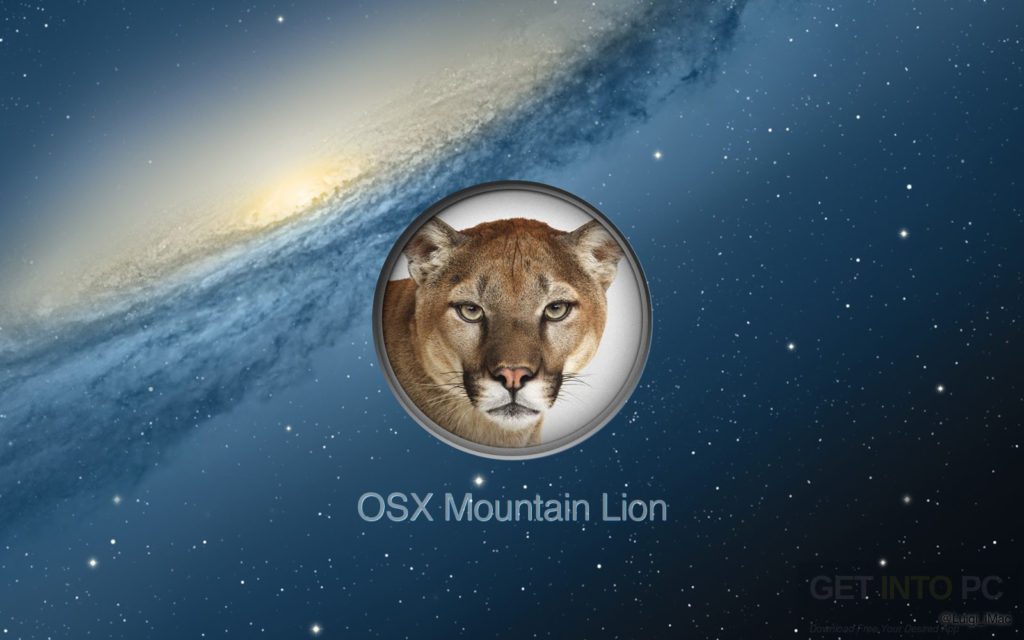
antivirus freeĪntivirus free, antivirus software, antivirus, antivirus download, antivirus cleaner, antivirus for mac, antivirus for iphone, antivirus for android, antivirus protection, antivirus for chromebook 7 to improve the stability, compatibility, and security of the Mac It is recommended for all OS X Lion users and includes general operating system fixes.
#Free computer applications for apple mac os x 10.7.5 upgrade
7 5 DMG free standalone setup The Mac OS X Lion 10 7 5 DMG is an upgrade of OS X version 10.
#Free computer applications for apple mac os x 10.7.5 how to
How to check whether the application installed on my computer is compatible with Mac OS X 10. Turn your computer on again by pressing the Power button on the keyboard or on the computer.7 5 Supplemental Update, and many more programs The current installation package available for download occupies 2 MB on disk. Wait at least 30 seconds before turning your computer back on again. If there is no switch, unplug your computer. If resetting does not work and your computer is plugged in to a power strip that has an on/off switch, turn the switch off. Then, wait at least 30 seconds, and then turn your PowerBook on again by pressing the Power button. In that case, press the Shift-Function-Control-Power until the computer turns off. Note: Some PowerBook computers do not have a Reset button. For the location of the Reset button, see the documentation that came with your computer. The reset button is on the computer itself, not the keyboard, and is labeled with a triangle.
#Free computer applications for apple mac os x 10.7.5 pro
This option is not available if your computer has an Apple Pro Keyboard. If you are unable to restart your computer in the normal way, try the following: Forcing your computer to restart is not the preferred resolution when your computer stops responding. You should only try to force your computer to restart if all of the previous steps (1 through 5) have failed. On these computers, shut down the computer by pressing the reset button (see below) immediately followed by the power button. Note: This technique does not work on some earlier Mac OS X-compatible computers. Wait 10 seconds, and then turn on the computer. Note: Do not press the power button on your display.Ģ. Press the power button on the computer for six seconds to shut down the computer. You should only try to force your computer to shut down if all of the previous steps (1 through 4) have failed.ġ. If your computer has an Apple Pro Keyboard, press Control-Eject, then click Shut Down in the dialog box that appears. On some computers, you may press the Power button on the keyboard, then click Shut Down in the dialog box that appears.Choose Shut Down from the Apple menu, or.Always try shutting down your computer the proper way:

Before you restart, make sure you save any open documents. If your computer has an Apple Pro Keyboard, press Control-Eject, then click Restart in the dialog box that appears.Īs when restarting your computer, you may eliminate an issue simply by restarting your computer, which clears its memory.

To Force Quit the Classic environment, open the System Preferences application and choose Classic from the View menu. In the dialog box that appears, select the unresponsive application and click Force Quit. If you cannot quit an application in the normal way, try forcing the program to quit by choosing Force Quit from the Apple menu. To stop the Classic environment, click Stop. Click the Start/Stop tab, and note the status of the Classic environment, which appears above the "Select a startup volume for Classic" section. To determine if the Classic environment is running, open System Preferences, and choose Classic from the View menu. The Classic environment may also be the source of unresponsiveness on a PowerPC-based Mac. You can quit almost any application by choosing Quit from the File menu or pressing Command-Q. If your computer stops responding, you can sometimes recover by quitting open applications.
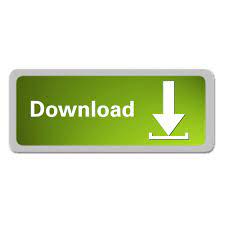

 0 kommentar(er)
0 kommentar(er)
